+/- Keyboard Shortcuts to Lightroom Sliders
You asked for it, and we delivered.
You now have the ability to assign individual keyboard shortcuts for adjusting Lightroom sliders up or down.
Shortcut keys can overlap with Speed Keys. This means the same key can be assigned as a Speed Key or shortcut key. (To learn more about Speed Keys, check out the FAQs)
Tapping a key will activate the shortcut, while on the other hand, pressing and holding a key will activate the Speed Key.
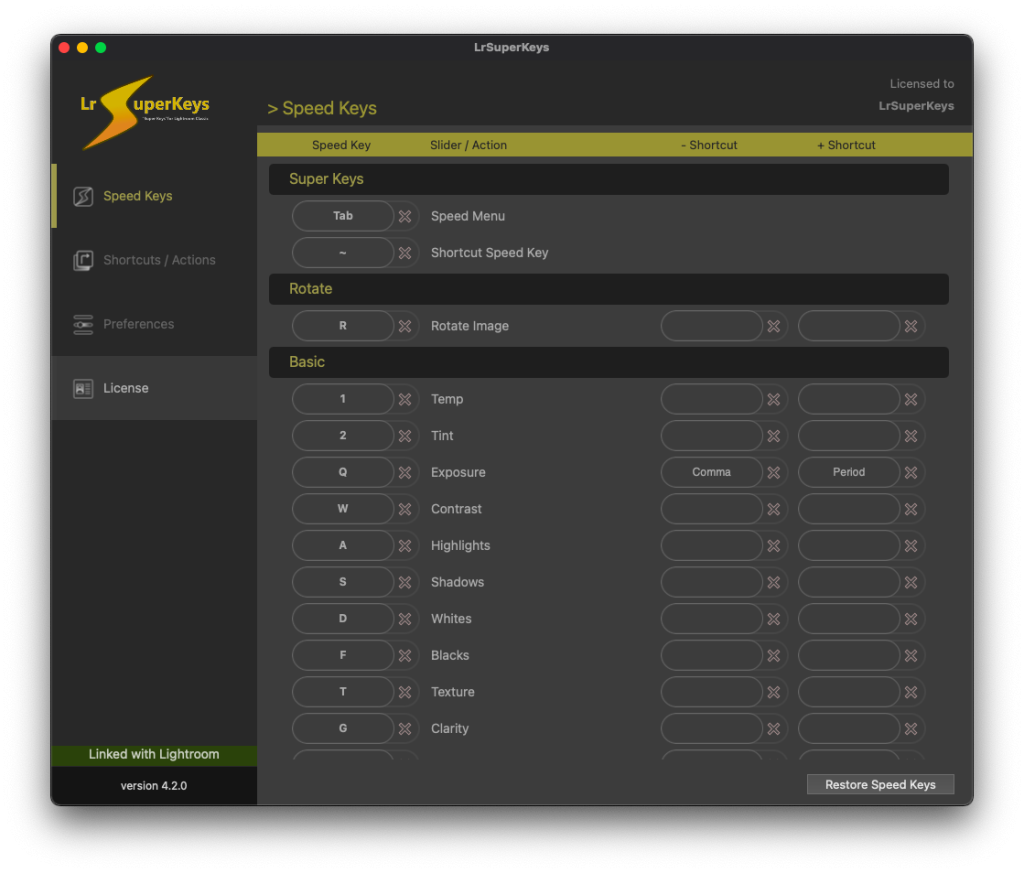
Lightroom Shortcuts / Actions
Since version 4.1 of LRSK, we have added the ability to choose from single key shortcuts or keyboard shortcuts in combination with the Shortcut Speed Key (tilde “~” key by default).
For example, pressing the Shortcut Speed Key with the 2 key ( “~” + “2”) will activate the keyboard shortcut to sync images with the prompt to choose which sliders to sync. However, pressing 2 by itself will sync the selected images without prompting you.
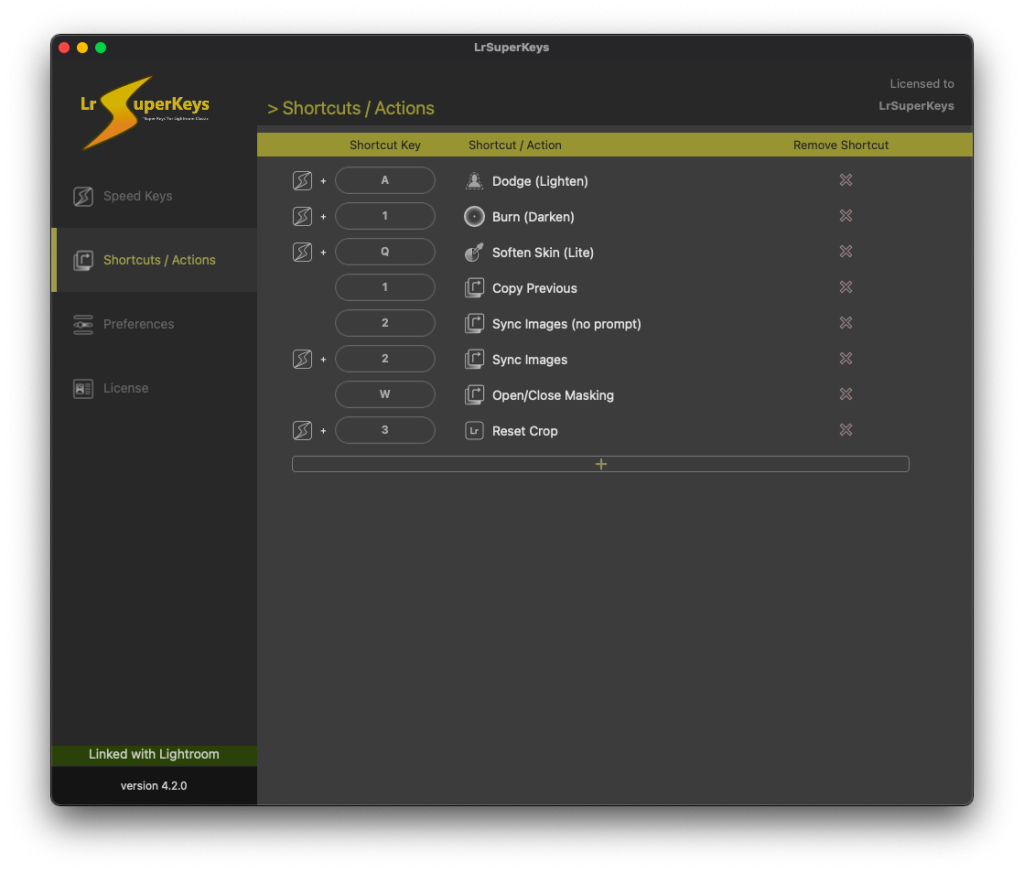
Our Shortcut Workflow
In our workflow, we like to slightly soften our client’s skin. So to do this, we have created a shortcut to the color picker tool with the soften skin preset selected. Now when we press “~”+”Q”, Lightroom will bring up the color picker tool allowing us to select a range of skin tones to soften.
Another common task that we do, is slightly brighten our subjects, to separate them from the background. All we have to do now to accomplish this is press the keyboard shortcut “~”+”A” and Lightroom will select the subject and apply the Dodge (Lighten) preset for us.
This prevents many mouse clicks and searches in the masking preset list, improving our workflow and reducing our editing time in Lightroom.
Fluidity Demo with MacBook Air (mid 2013)
Bug fixes
LRSK v4.2 addresses a bug when applying the same key for a single key shortcut and combination key shortcut.
