Action Keys
Getting Started
Action Keys Introduction
Action Keys are powerful and flexible key mappings that perform Lightroom masking presets (including AI tools), develop presets, tools, and shortcuts.
Getting Started with Action Keys
For additional key mapping possibilities, we implemented the Action Speed Key.
Think of the Action Speed Key as another modifier key similar to CTRL, SHIFT, etc… You can use the Action Speed Key in combination with another key. When you create actions, simply press the Action Speed Key along with the key you want to perform your action.
By default, the Action Speed Key is the ~ (tilde) key, and it’s defined and can be customized on the Speed Keys & Hotkeys screen.
To view, edit or create new actions, click on the Action Keys menu item and you will be presented with the screen below.
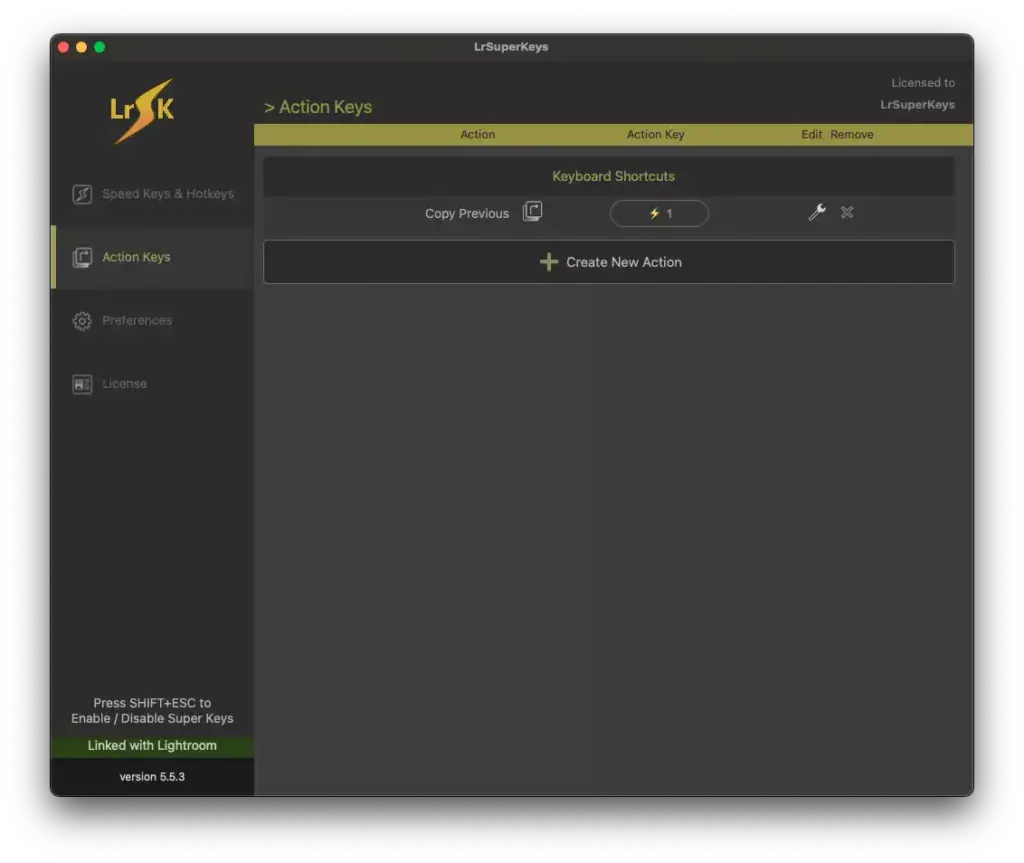
To get you started, we created a sample action for you. This simple action performs the “Copy Previous” command when you press the Action Speed Key (~) and 1 at the same time.
Creating a New Action
Follow these steps to create a new action…
- Click on the Create New Action button
- Click to highlight the oval entry box and press a key or the key combination on your keyboard that will perform your action
- Click the “Pick an action…” button
- Now choose your action from the pop-up list of available actions & presets
- Click the “Add” button to complete
Let’s create one!
Let’s create an action that will darken our background.
This action will use the new AI Select Background masking tool and apply the Burn local adjustment preset.
It will be mapped to the Action Speed Key + number two key
Click play to watch…
Once we have created this action, we can simply press ~ + 2 to darken the background from the subject. Lightroom will create a new masking layer using the AI Select Background tool and then apply the Burn preset to the mask automagically.
Once you click the “Pick an action…” button, you have a choice of four different kinds of actions to choose from.
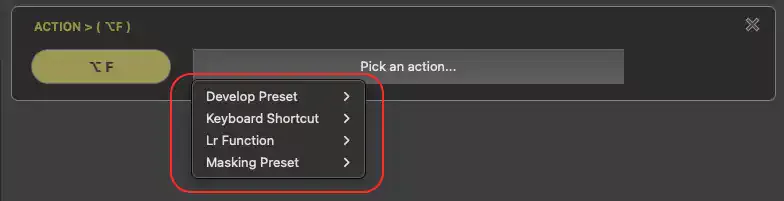
For more information and a complete list of available options, please check out the What is an Action Key section of the FAQs.
