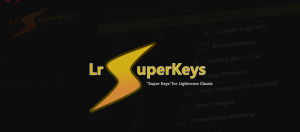Speed Keys
Getting Started
If you haven’t already, go ahead and download and install LrSK for your operating system (macOS / Windows).
Lightroom Super Keys Overview
LrSuperKeys (LrSK) provides you with a Speed Menu and three types of keyboard mappings for Lightroom Classic:
Configuring LrSK – the Status Bar / Tray Icon
Starting with version 5.4.0, LrSK is now minimized to the Status Bar / Tray upon startup. To view and configure your super keys, simply select “Configure Super Keys” from the Status Bar / Tray icon menu.
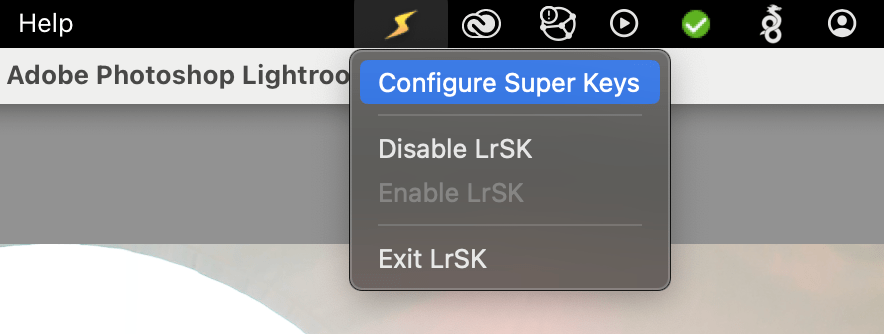
From the status bar icon, you can quickly configure super keys, disable, enable, and exit LrSK.
Let’s Get Started with Speed Keys
LrSuperKeys (LrSK) brings you not one, but TWO exciting ways to adjust Lightroom Classic sliders: Speed Keys and Hot Keys!
While you can mix and match, we highly recommend sticking with Speed Keys for the ultimate speed editing experience.
The most commonly used Lightroom sliders already have Speed Keys pre-configured, so you can dive right into editing as soon as you install.
Speed Keys and Hot Keys are neatly organized in columns, as shown in the photo below. Many Lightroom sliders already have Speed Keys assigned, making your editing process smoother and faster right from the get-go.
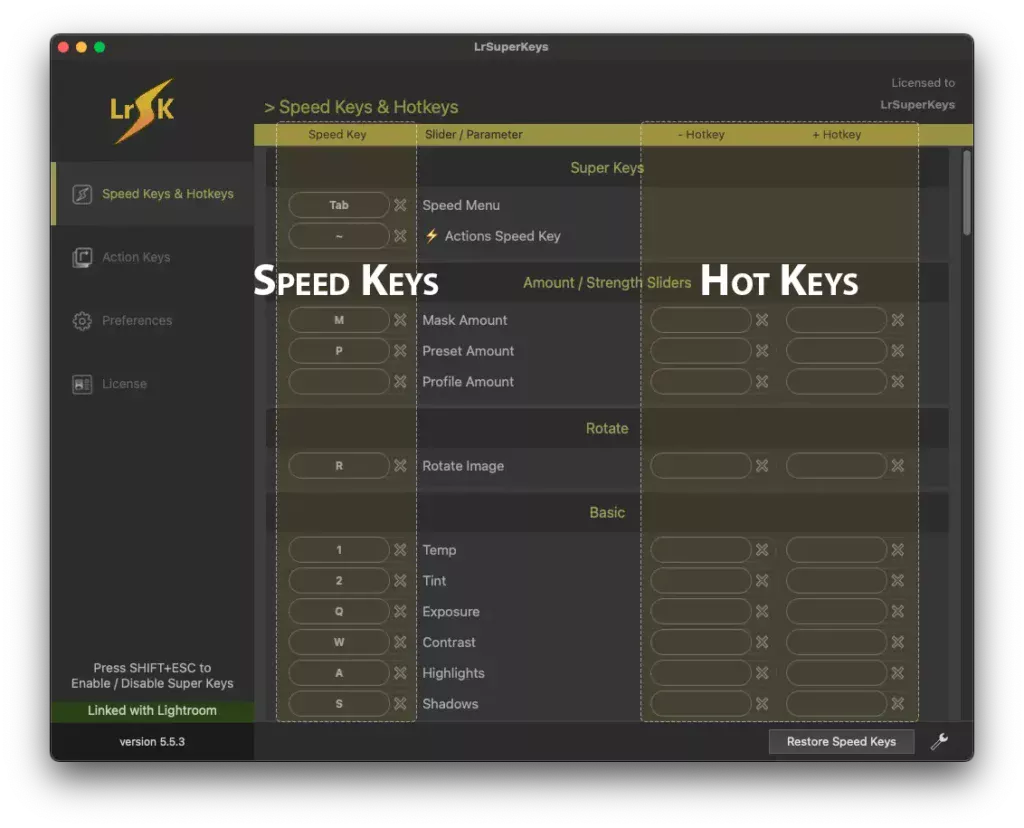
How to use a Speed Key
Simply press and hold the key that is mapped to the slider you want to adjust, then scroll your mouse wheel or use the arrow keys to make adjustments.
For example to adjust the exposure; press and hold Q. An indicator will appear displaying the name of the slider you have activated and its current value. Now with the Q key held down, go ahead and spin your mouse wheel up or down to increase or decrease the exposure.
In addition to using the scroll wheel, click & drag and the arrow keys can be used to make slider adjustments.
Watch how we use Speed Keys and the trackpad on a MacBook Air (2013) to make slider adjustments.
Resetting a Lightroom Slider
One convenient feature of Speed Keys is the ability to effortlessly restore a slider to its original default position.
While adjusting a slider with a Speed Key pressed, if you need to reset the slider, you can easily do so by double-left-clicking or single-clicking your middle mouse button. For instance, resetting the Temperature slider will revert it to the original value the photo was captured with.
Default Speed Key Layout
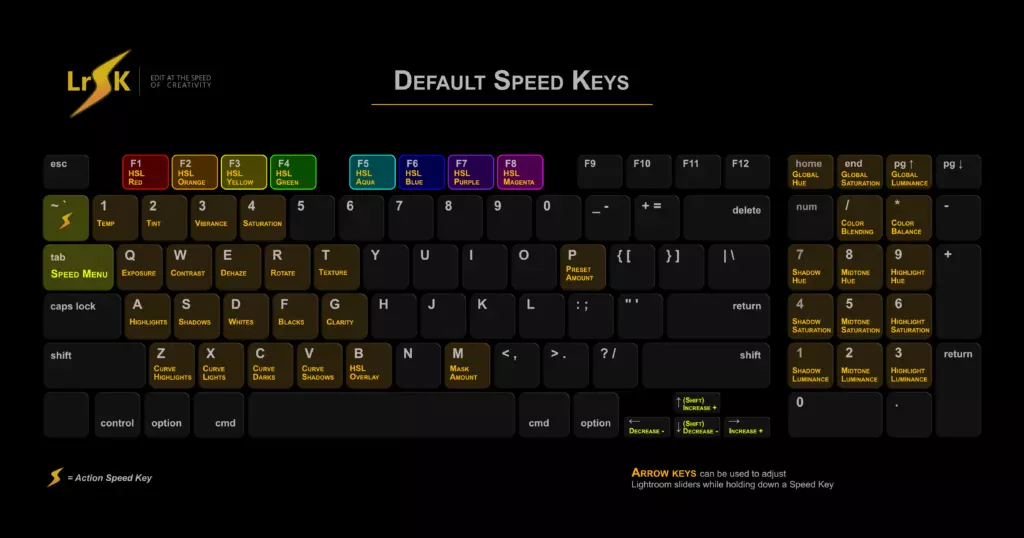
Assigning Speed Keys
Let’s use exposure as our example. To assign a different key, other than the default “Q”, click on the Speed Key entry box containing the letter “Q” in the Speed Key column. It will be highlighted, waiting for you to press a new key to assign. Now go ahead and press your new key.
You may wish to have no key assigned to exposure. To remove the assigned key, simply click on the X button. This will clear the entry box and remove the assigned key.
You might be wondering if you can still activate the spot removal tool by pressing Q. Well, the answer is YES! Simply tap on Q and the spot removal tool will be activated just like before. However, if you hold down Q, it will only activate the exposure Speed Key. So go ahead and give it a try!
Speed Keys have been arranged on the left-hand side of the keyboard by design. This allows you to have one hand on your keyboard selecting the Lightroom sliders, while your other hand is on your mouse making adjustments and also to advance photos using the mouse forward button.
You may have noticed the first two Speed Keys are not assigned to a Lightroom slider, but instead to the Speed Menu and Action Speed Key. These two special Speed Keys will be discussed in the next sections.
Customizing the Change Values
If you find that the default amount of change for each slider isn’t quite right, don’t worry! You have the option to adjust how much the slider value changes when you press a Hotkey or use a SpeedKey. To make these modifications, simply click on the “wrench” icon to get started.
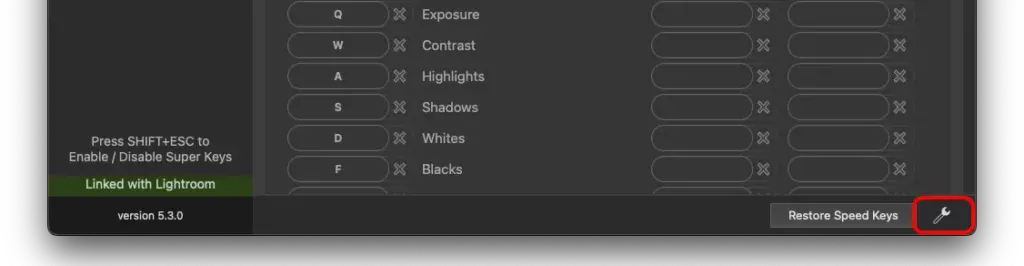
This next screen is divided into four columns. In the first column, you can see the regular change value without any modifier keys pressed. The second column shows the change value when you press the SHIFT key along with a hotkey or SpeedKey. The third column contains the slider or parameter that will be adjusted. Finally, in the fourth column, you can find the range of acceptable values for each parameter.
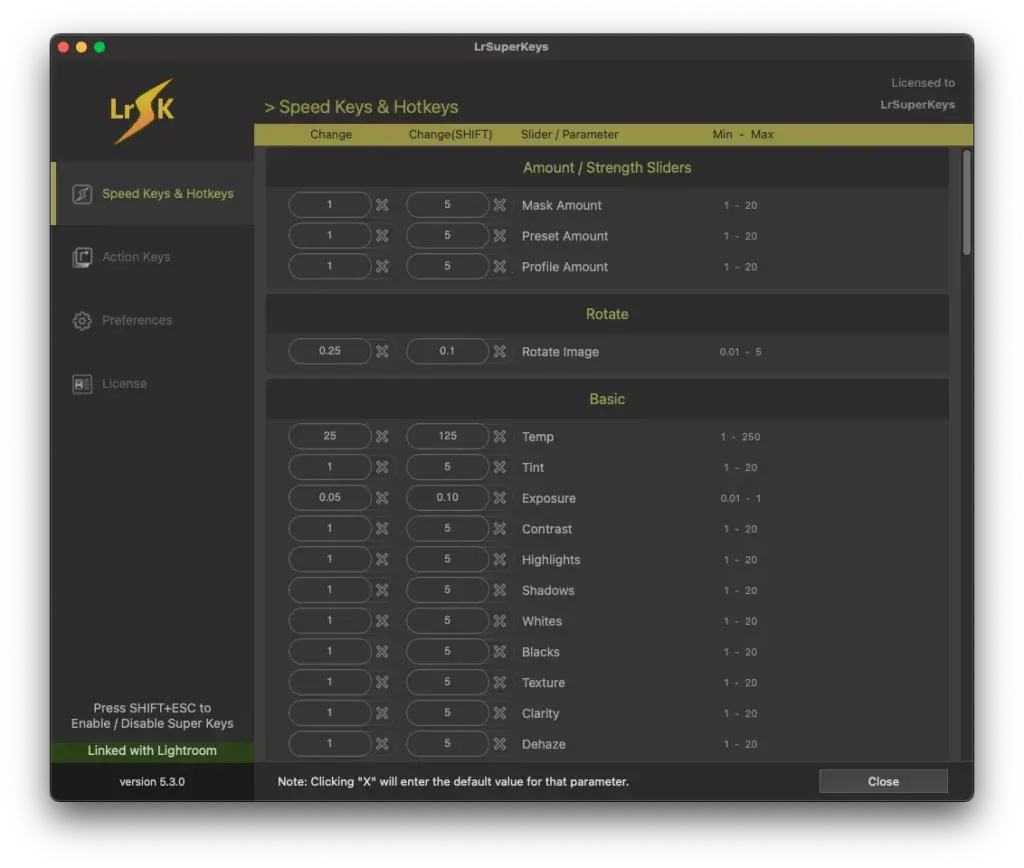
If you have entered a new value but wish to revert back to the default value, simply press the X button located next to it. By doing so, the system will automatically restore and input the original default value for you.
To return to the previous Speed Keys and HotKeys screen, press the “Close” button.
Restoring Speed Keys
If you have customized your Speed Keys, but you wish to return them to their default values, you can do so by clicking on the “Restore Speed Keys” button. This will only restore your Speed Keys by overwriting your custom values with the default keys. If you have entered custom Hot Keys, they will not be affected by pressing this button.